Photoshop Elements instructions for installing actions designed for PSE’s Action Player:
- Download the ATN file and copy it.
- Paste it into the Actions folder, which can be found at the locations below.
- Please note the following before attempting to navigate to the Actions folder:
- On PCs, Program DATA is not the same as Program FILES. If you can’t find Program Data, you need to Show Hidden Files and Folders through the folder options feature in your control panel.
On Macs, make sure you start in the Library for All Users, not for one specific user.
For Elements 7 users follow these instructions
- Windows 7 - Start Menu/Computer/OS (C:)/ProgramData/Adobe/Photoshop Elements/7.0/Locale/En_US/Workflow Panels/Actions
- Vista - Start Menu/Computer/OS (C:)/ProgramData/Adobe/Photoshop Elements/7.0/Locale/En_US/Workflow Panels/Actions
- XP- Start Menu/My Computer/Local Disk (C:)/Documents and Settings/All Users/Application Data/Adobe/Photoshop Elements/7.0/Locale/En_US/Workflow Panels/Actions
- Mac – Library/Application Support/Adobe/Photoshop Elements/7.0/Locale/en_US/Workflow Panels/Actions
- For Elements 8 Users
- Windows 7 - Start Menu/Computer/OS (C:)/ProgramData/Adobe/Photoshop Elements/8.0/Locale/En_US/Workflow Panels/Actions
- Vista - Start Menu/Computer/OS (C:)/ProgramData/Adobe/Photoshop Elements/8.0/Locale/En_US/Workflow Panels/Actions
- XP- Start Menu/My Computer/Local Disk (C:)/Documents and Settings/All Users/Application Data/Adobe/Photoshop Elements/8.0/Locale/En_US/Workflow Panels/Actions
For Elements 9 Users
- Windows 7 - Start Menu/Computer/OS (C:)/ProgramData/Adobe/Photoshop Elements/9.0/Locale/En_US/Workflow Panels/Actions
- Vista - Start Menu/Computer/OS (C:)/ProgramData/Adobe/Photoshop Elements/9.0/Locale/En_US/Workflow Panels/Actions
- XP- Start Menu/My Computer/Local Disk (C:)/Documents and Settings/All Users/Application Data/Adobe/Photoshop Elements/9.0/Locale/En_US/Workflow Panels/Actions
- Mac – Library/Application Support/Adobe/Photoshop Elements/9.0/Locale/en_US/Workflow Panels/Actions
For Elements 10 users
- Windows 7 - Start Menu/Computer/OS (C:)/ProgramData/Adobe/Photoshop Elements/10.0/Locale/En_US/Workflow Panels/Actions
- Vista - Start Menu/Computer/OS (C:)/ProgramData/Adobe/Photoshop Elements/10.0/Locale/En_US/Workflow Panels/Actions
- XP- Start Menu/My Computer/Local Disk (C:)/Documents and Settings/All Users/Application Data/Adobe/Photoshop Elements/10.0/Locale/En_US/Workflow Panels/Actions
- Mac – Library/Application Support/Adobe/Photoshop Elements/10.0/Locale/en_US/Workflow Panels/Actions
After installing your actions in the Actions Palette, you can access them by selecting Guided Edit from the top of your screen and then clicking on Action Player.
You will then use the first drop down box to select the Action Group, and the 2nd drop-down to select the specific action.
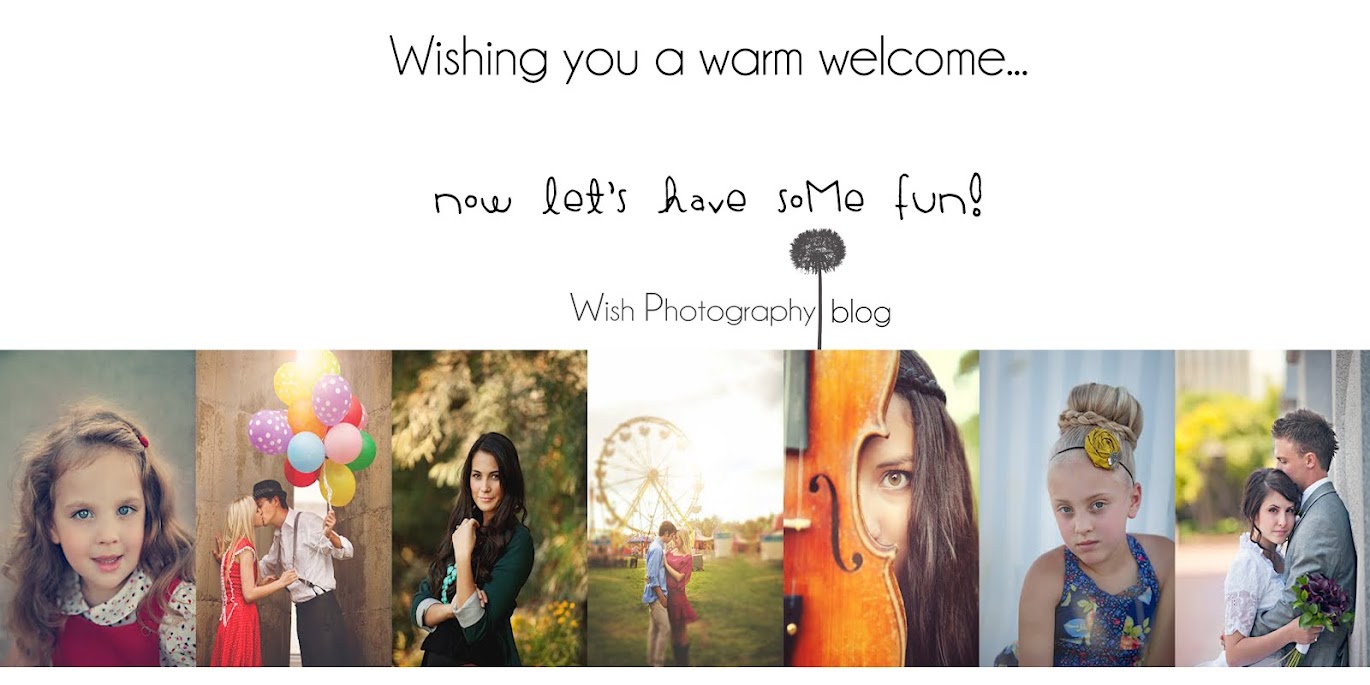


mor explanations for first time users
ReplyDeletewhat about elements 11? I just purchased these.
ReplyDelete